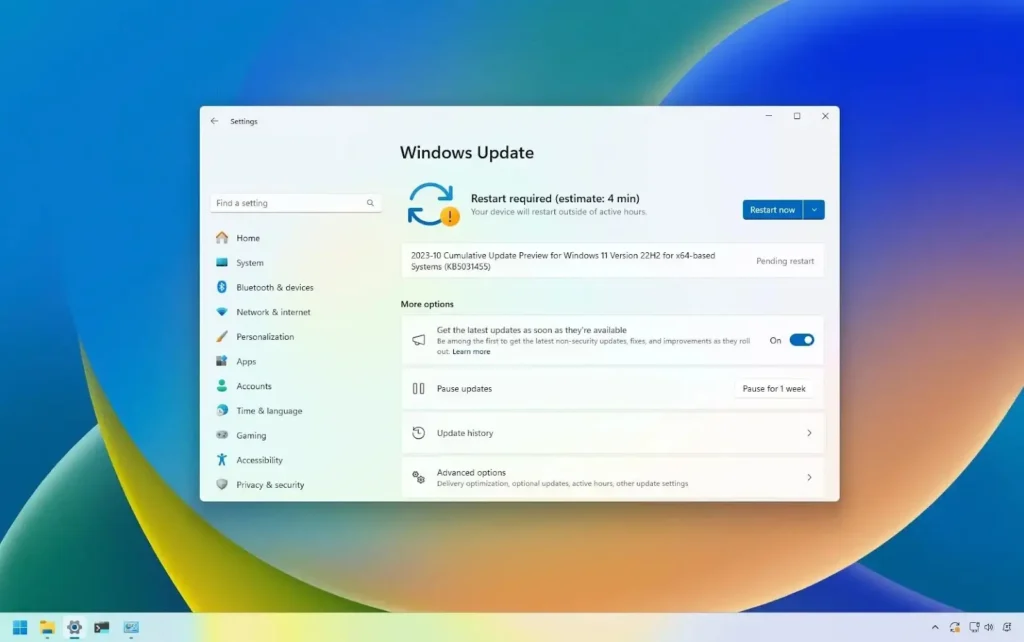Introduction to Windows Update Error 0x80240034
Windows Update error 0x80240034 is a common issue that occurs when your system attempts to download and install updates. This error code specifically indicates that Windows Update cannot find the necessary update files or is unable to access them. When this error appears, your system remains vulnerable to security threats and misses out on performance improvements that updates provide.
Users typically encounter this error in the form of a message stating: “Windows could not search for new updates” followed by the error code 0x80240034. This interruption in the update process can be frustrating, especially when critical security updates are needed.
The good news is that error 0x80240034 is generally resolvable through several troubleshooting methods. This comprehensive guide will walk you through understanding the causes and implementing effective solutions to get your Windows Update functioning properly again.
Common Causes of the Error
Before attempting to fix the Windows Update error 0x80240034, it’s helpful to understand what might be causing it. The most common causes include:
- Corrupted Windows Update components: Temporary files or database entries may become damaged
- Network connectivity issues: Unstable internet connection can prevent update file downloads
- Windows Update service problems: The service may be disabled or not running properly
- Insufficient disk space: Limited storage space on the system drive
- Interference from third-party software: Antivirus programs or firewalls may block update processes
- Outdated or corrupt system files: Critical system files needed for updates may be damaged
- Windows Update cache issues: Accumulated cached files may cause conflicts
Understanding these potential causes will help you apply the most appropriate solution for your specific situation.
Step-by-Step Solutions to Resolve the Error
Solution 1: Run the Windows Update Troubleshooter
Windows includes a built-in troubleshooter specifically designed to detect and fix update-related problems:
- Press Windows key + I to open Settings
- Select Update & Security
- Click on Troubleshoot in the left panel
- Select Additional troubleshooters (Windows 10) or Other troubleshooters (Windows 11)
- Find and run the Windows Update troubleshooter
- Follow the on-screen instructions and apply any recommended fixes
- Restart your computer and check if the error persists
Solution 2: Reset Windows Update Components
Resetting the Windows Update components can resolve corrupted files that might be causing the 0x80240034 error:
- Press Windows key + X and select Command Prompt (Admin) or Windows PowerShell (Admin)
- Type the following commands, pressing Enter after each line:
net stop wuauserv
net stop cryptSvc
net stop bits
net stop msiserver
- Delete the Windows Update cache by typing:
ren C:\Windows\SoftwareDistribution SoftwareDistribution.old
ren C:\Windows\System32\catroot2 catroot2.old
- Restart the services by typing:
net start wuauserv
net start cryptSvc
net start bits
net start msiserver
- Close Command Prompt and restart your computer
- Try running Windows Update again
Solution 3: Check Your Internet Connection
A stable internet connection is essential for downloading Windows updates:
- Test your internet connection by browsing several websites
- Reset your network equipment (modem and router) by unplugging them for 30 seconds
- Try connecting to a different network if possible
- Disable any VPN services temporarily, as they can interfere with Windows Update
- Run the Network troubleshooter from Settings > Network & Internet > Status > Network troubleshooter
Solution 4: Run System File Checker (SFC)
Corrupted system files can cause the 0x80240034 error. The SFC tool can scan and repair these files:
- Open Command Prompt as administrator
- Type
sfc /scannowand press Enter - Wait for the process to complete (it may take several minutes)
- Restart your computer after the scan is complete
- Try Windows Update again
Solution 5: Clear Disk Space
Insufficient disk space can prevent updates from downloading properly:
- Press Windows key + E to open File Explorer
- Right-click on your system drive (usually C:) and select Properties
- Click on Disk Cleanup
- Check boxes for temporary files, downloaded program files, and Windows Update Cleanup
- Click OK to delete these files
- For more space, click Clean up system files to remove additional files
- Ensure you have at least 10GB of free space on your system drive
Solution 6: Temporarily Disable Antivirus Software
Third-party security software can sometimes interfere with Windows Update:
- Temporarily disable your antivirus software
- Try running Windows Update again
- If successful, add exceptions for Windows Update in your antivirus settings
- Re-enable your antivirus software after updates are installed
Tips for Preventing Future Errors
To minimize the chances of encountering Windows Update error 0x80240034 in the future:
- Maintain regular updates: Don’t postpone updates for extended periods
- Keep sufficient free disk space: Regularly clean up unnecessary files
- Use a wired connection: When possible, use a more stable wired internet connection for updates
- Schedule updates during off-peak hours: This ensures better bandwidth availability
- Regularly restart your computer: This helps clear temporary files and complete pending updates
- Keep system protection enabled: System Restore can help recover from update-related issues
- Update drivers regularly: Outdated drivers can sometimes conflict with Windows updates
Conclusion
The Windows Update error 0x80240034 is typically caused by corrupted update components, network issues, or system file problems. By following the troubleshooting steps outlined in this guide, you should be able to resolve this error and successfully update your Windows system.
Remember that keeping your system updated is crucial for security and performance. If you’ve tried all these solutions and still encounter the error, consider using the Media Creation Tool to perform an in-place upgrade, which can resolve persistent update issues while preserving your files and applications.
Regular maintenance of your system, including cleaning up temporary files and ensuring stable internet connectivity, will help prevent update errors like 0x80240034 from occurring in the future.
Frequently Asked Questions (FAQ)
Error code 0x80240034 indicates that Windows Update cannot find or access the necessary update files. This could be due to corrupted update components, network issues, or problems with the Windows Update service.
No, resetting Windows Update components only affects the update mechanism and cached update files. Your personal files, applications, and settings will remain intact.
Microsoft recommends having at least 10GB of free space on your system drive for Windows updates to download and install properly.
If you’ve tried all solutions and still encounter the error, you may need to perform an in-place upgrade using the Media Creation Tool, or contact Microsoft Support for personalized assistance.
Run the Windows Update troubleshooter whenever you encounter update-related errors. It’s not necessary to run it regularly if updates are working properly.
Yes, outdated drivers can sometimes conflict with Windows updates. Keeping your drivers updated can help prevent update errors.