Understanding the 0xc00005 Error in Windows 10
The 0xc00005 error in Windows 10, commonly refered to as an Access Violation error, is a prevalent issue that can be both perplexing and disruptive for users. At its core, this error occurs when an application attempts to access memory that is either protected or not allocated. Essentially, the system perceives this as illegal access, leading to the 0xc00005 error code. While this might sound technical, understanding it’s common causes can help demystify the problem and guide towards potential solutions.
One of the primary culprits behind the 0xc00005 error is corrupted system or application files. These corrupted files can result from various factors, such as improper shutdowns, software conflicts, or even malware infections. When critical files are compromised, the application relying on these files might fail to initialize properly, triggering the error.
Software incompatibility is another frequent contributor. As systems evolve, older programs may not always be compatible with recent Windows updates or other applications. Running incompatible software might lead to memory access violations, hence the error. For instance, legacy software designed for earlier versions of Windows might not play well with the intricacies of Windows 10, causing access issues.
Hardware issues can also be responsible for the 0xc00005 error. Faulty RAM modules, in particular, can lead to random memory access problems. When a piece of hardware malfunctions, it can interfere wtih the system’s normal operation, resulting in access violations. For example, a user might encounter this error right after upgrading their RAM, only to discover that one of the new modules is defective.
The impact of the 0xc00005 error on system performance cannot be understated. Not only can it cause specific applications to crash, but it can also lead to system instability and data loss if not resolved promptly. A computer frequently encountering this error might exhibit slower performance, unexplained crashes, and overall reduced reliability. Therefore, it is crucial to address this issue swiftly to maintain optimal system functionality and prevent further complications.
Preparing for Fixing: Preliminary Steps
When faced with the 0xc00005 error in Windows 10, it is crucial to prepare appropriately before attempting any fixes. One of the first steps is to ensure that you have up-to-date backups of your critical data. Creating a backup can safeguard against accidental data loss during the troubleshooting process. To back up your data, you can use built-in Windows tools like File History or third-party applications that suit your needs. Regularly backing up important files to an external drive or cloud storage is highly recommended.
Additionally, maintaining system restore points is vital. System restore points allow you to revert your operating system to a previous state in case the troubleshooting process introduces new issues. To create a restore point, navigate to the Control Panel, select ‘System,’ then ‘System Protection,’ and click ‘Create’ under the ‘Protection Settings’ tab.
Having necessary installation media nearby can significantly streamline the troubleshooting process. An installation disc or USB drive containing Windows 10 setup files enables you to perform repairs or reinstall the operating system if required. It is advisable to create such media using the Windows Media Creation Tool, which can be downloaded from the official Microsoft website.
Before addressing teh error, it is imperative to check for and eliminate any malware on your system. Malware can cause various issues, including the 0xc00005 error. RUn a comprehensive scan using trusted antivirus software to ensure your system is free from harmful programs.
Equally important is ensuring your operating system is up-to-date. Windows updates often include patches and fixes that can resolve underlying issues causing errors. To check for updates, go to ‘Settings,’ then ‘Update & Security,’ and click ‘Check for updates.’
Lastly, consider setting up a clean boot state. A clean boot starts Windows with a minimal set of drivers and startup programs, which can help eliminate software conflicts leading to the error. To perform a clean boot, open ‘System Configuration’ by typing ‘msconfig’ in the search box, go to the ‘Services’ tab, check ‘Hide all Microsoft services,’ and disable the remaining items. This minimal environment is conducive to effective troubleshooting.
Step-by-Step Solutions to Fix 0xc00005 Error
The 0xc00005 error in Windows 10 can be a daunting issue, disrupting everyday tasks. Below are systematic solutions to help resolve this error effectively:
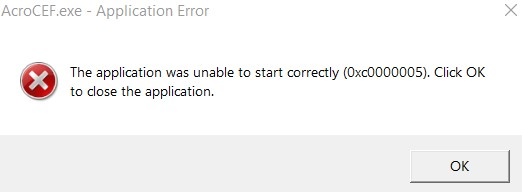
1. Modify the Registry
Registry tweaks can often rectify the 0xc00005 error. Follow these steps:
Step 1: Press Win + R, type regedit, and press Enter.
Step 2: Navigate to HKEY_LOCAL_MACHINESOFTWAREMicrosoftWindows NTCurrentVersionWindows.
Step 3: Double-click the AppInit_DLLs entry and ensure the value is blank. If not, delete the existing value.
Note: Be cautious while editing the registry, as incorrect changes may cause further issues. Backup the registry before making any modifications.
2. Run System File Checker (SFC)
Corrupted system files might be causing the error. Use the SFC tool as follows:
Step 1: Open the Command Prompt as an administrator by right-clicking the Start button and selecting Command Prompt (Admin).
Step 2: Type sfc /scannow and press Enter. The scanning process may take some time.
Step 3: If errors are found, the tool will attempt to fix them automatically.
3. Reinstall Problematic Applications
Sometimes, specific applications could be causing the 0xc00005 error. Reinstallation may help:
Step 1: Open Control Panel and navigate to Programs > Programs and Features.
Step 2: Locate the problematic application, right-click it, and choose Uninstall.
Step 3: Download the latest version of the application from the official website and reinstall it.
4. Update or Roll Back Drivers
Outdated or incompatible drivers might be another cause. Follow these steps:
Step 1: Press Win + X and select Device Manager.
Step 2: Locate the device with potential issues and right-click to select Update Driver.
Step 3: Choose either Search automatically for updated driver software or Browse my computer for driver software based on your preference.
Step 4: If the 0xc00005 error started after a driver update, right-click the device and select Properties > Driver > Roll Back Driver.
By following these step-by-step solutions, you should be able to effectively address the 0xc00005 error in Windows 10. Be mindful of potential issues such as registry mishaps or incomplete uninstallation processes, and ensure to troubleshoot accordingly.
