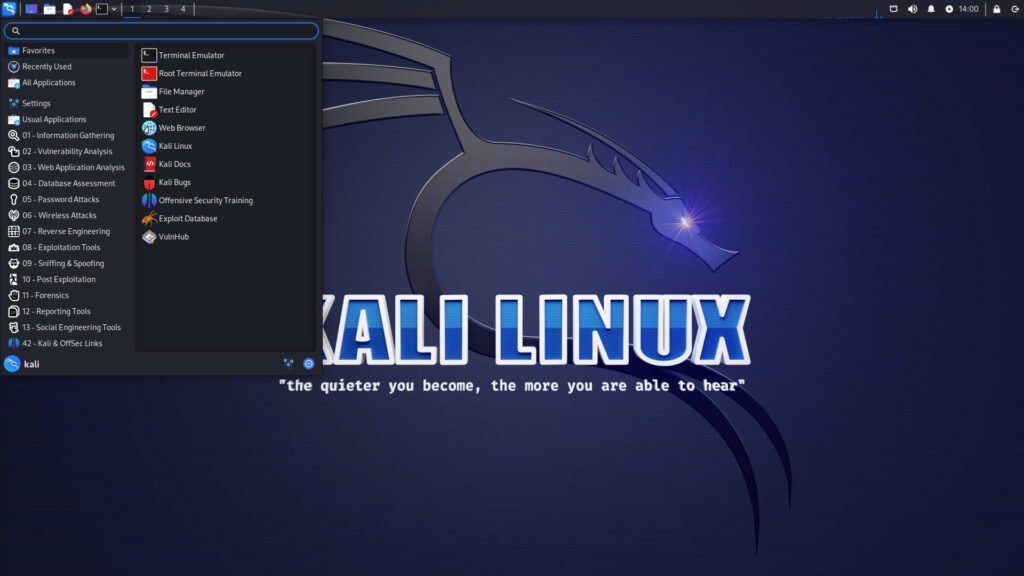VirtualBox is a popular virtualization software that allows you to run multiple operating systems on your computer. In this guide, we will walk you through the process of installing Kali Linux on VirtualBox.
Step 1: Download VirtualBox
The first step is to download and install VirtualBox on your computer. You can download the latest version of VirtualBox from the official website: https://www.virtualbox.org. Choose the version that is compatible with your operating system.
Step 2: Download Kali Linux ISO
Next, you will need to download the Kali Linux ISO file. Go to the official Kali Linux website: https://www.kali.org and navigate to the Downloads section. Choose the version of Kali Linux that you want to install and download the ISO file.
Step 3: Create a New Virtual Machine
Open VirtualBox and click on the “New” button to create a new virtual machine. Enter a name for your virtual machine (e.g., “Kali Linux”) and select the operating system as “Linux” and the version as “Debian (64-bit)”.
Step 4: Configure Memory and Storage
In the next step, you will need to allocate memory to your virtual machine. It is recommended to allocate at least 2 GB of memory for Kali Linux. Choose the amount of memory you want to allocate and click “Next”.
Next, you will need to create a virtual hard disk for your virtual machine. Select the “Create a virtual hard disk now” option and click “Create”. Choose the VDI (VirtualBox Disk Image) format and the dynamically allocated storage option. Allocate the desired amount of storage and click “Create”.
Step 5: Configure Kali Linux ISO
Select the virtual machine you just created and click on the “Settings” button. Go to the “Storage” tab and click on the empty CD/DVD icon. On the right side, click on the disk icon and choose “Choose Virtual Optical Disk File”. Navigate to the location where you downloaded the Kali Linux ISO file and select it.
Step 6: Install Kali Linux
Start the virtual machine by clicking on the “Start” button. The Kali Linux installation process will begin. Select the “Graphical Install” option and follow the on-screen instructions to complete the installation.
During the installation, you will be prompted to set up a root password and create a user account. Make sure to choose a strong password for the root account and create a user account with a password as well.
Step 7: Post-Installation Configuration
Once the installation is complete, restart the virtual machine. Log in with the user account you created during the installation process.
After logging in, you can update Kali Linux by opening the terminal and running the following commands:
sudo apt update sudo apt upgrade
These commands will update the package lists and upgrade any outdated packages on your system.
Conclusion
By following these steps, you can easily install Kali Linux on VirtualBox. VirtualBox provides a convenient way to run Kali Linux and other operating systems on your computer without affecting your primary operating system.
Remember to always keep your Kali Linux installation up to date to ensure the latest security patches and features are available.,
📚 Interested in more content? Explore other fascinating articles on our website! 🌐 Wishing everyone enjoyable reads. 👉 Entry-Level Cybersecurity Jobs: Building a Secure Future