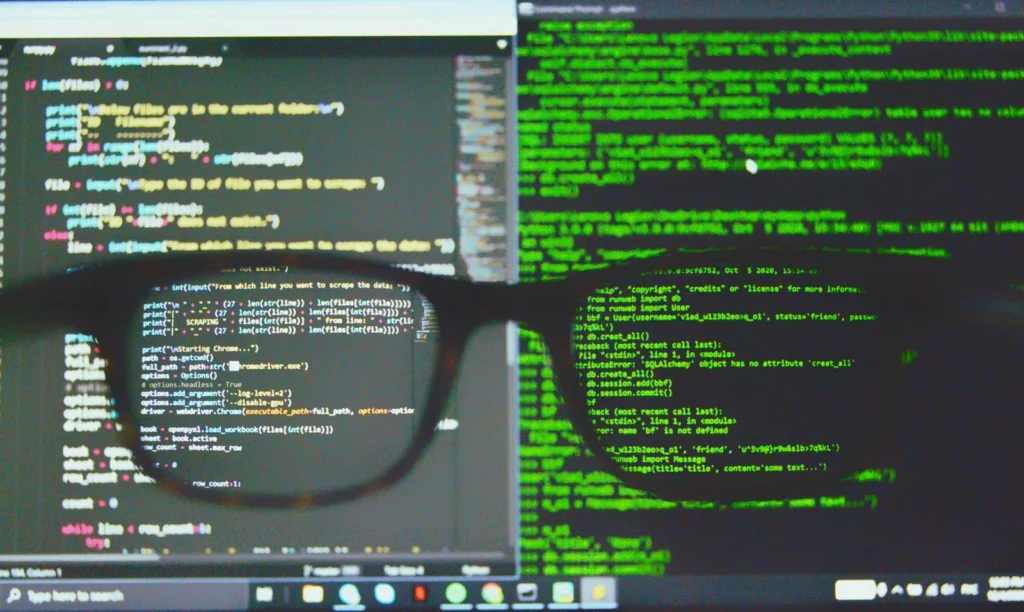Introduction
Keeping your computer’s applications up-to-date is crucial for optimal performance and security. However, manually updating each application can be time-consuming. Fortunately, you can use the Command Prompt (CMD) to streamline the process and update all applications on your computer at once. In this article, we will guide you through the steps to update your applications using CMD.
Step 1: Open Command Prompt
To begin, we need to open the Command Prompt. You can do this by pressing the Windows key + R to open the Run dialog box. Then, type “cmd” and hit Enter. Alternatively, you can search for “Command Prompt” in the Start menu and click on it.
Step 2: Navigate to the Applications Folder
Once the Command Prompt is open, you need to navigate to the folder where your applications are installed. This will vary depending on your computer’s configuration. Typically, applications are installed in the “Program Files” or “Program Files (x86)” folder. To navigate to the folder, use the “cd” command followed by the folder’s path. For example, if your applications are installed in the “Program Files” folder, you would type:
cd C:Program Files
If your applications are installed in a different folder, replace “C:Program Files” with the appropriate path.
Step 3: Update the Applications
Now that you are in the correct folder, you can update your applications using the appropriate command. The command will depend on the type of applications you have installed.
For Windows Store Apps:
If you have Windows Store apps installed on your computer, you can update them using the following command:
wsreset
This command will reset the Windows Store cache and update all installed apps.
For Microsoft Office Applications:
If you have Microsoft Office applications installed, you can update them using the following command:
cd Microsoft OfficeOfficeXX
winword /r
Replace “XX” with the version number of your Office installation. For example, if you have Office 2019 installed, the command would be:
cd Microsoft OfficeOffice19
winword /r
This command will repair and update all Microsoft Office applications.
For Other Applications:
If you have other applications installed on your computer, you can update them using the appropriate command. The command will vary depending on the application. You can usually find the command for updating the application in the application’s documentation or website. For example, if you have an application called “MyApp” installed, the command might be:
cd MyApp
update
Replace “MyApp” with the name of the application and “update” with the appropriate command for updating the application.
Conclusion
Updating all applications on your computer is essential for performance and security. Using the Command Prompt allows you to streamline the process and update multiple applications at once. By following the steps outlined in this article, you can easily keep your applications up-to-date and ensure a smooth computing experience.