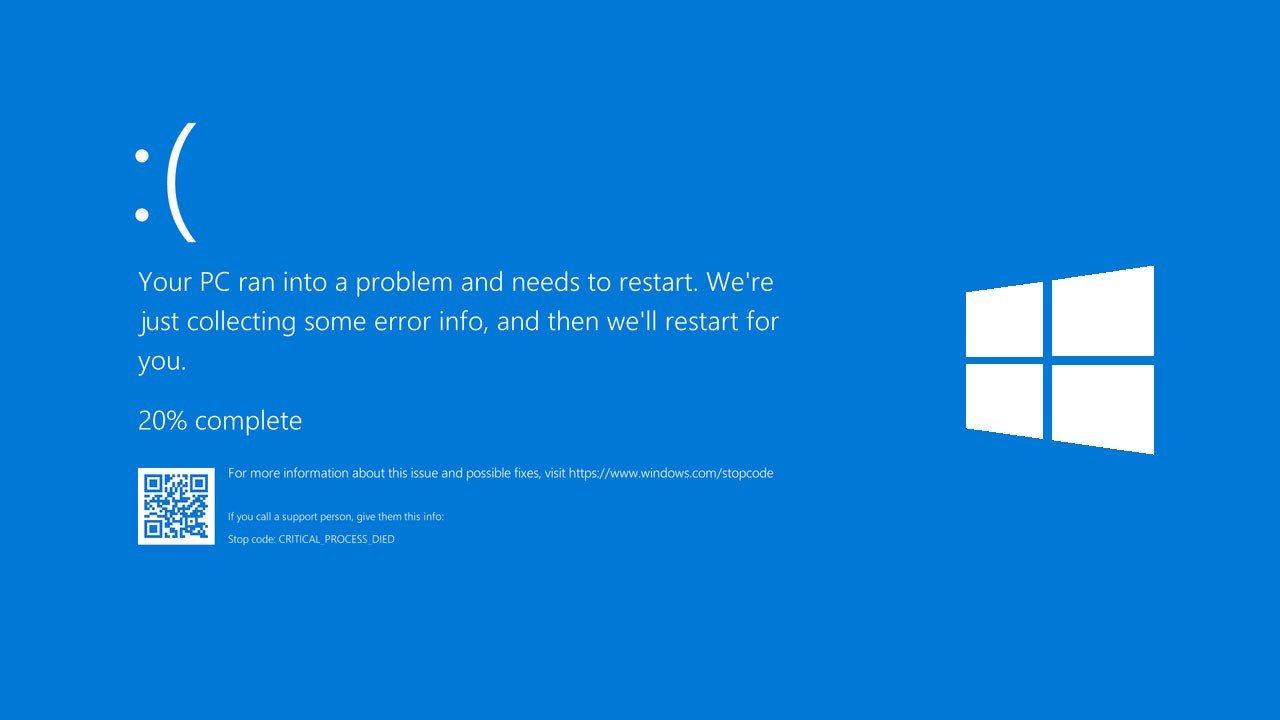Understanding Error 41 in Windows
Error 41: The “Kernel Power Error”
Error 41, often known as the “Kernel Power Error,” is a serious issue that can affect Windows users. It typically appears as a blue screen of death (BSOD) or a system crash, indicating an unexpected shutdown or restart. This error can be disruptive, as it can occur without warning and interrupt important tasks.
Causes of Error 41
Several factors can lead to Error 41, including:
* Hardware failure, such as malfunctioning power supplies, graphics cards, or memory modules
* Overheating, which can cause the system to shut down to prevent damage
* Outdated or incompatible drivers, which can disrupt critical processes
Symptoms of Error 41
The symptoms of Error 41 can vary, but common indicators include:
* Sudden system restarts
* System freezes
* Appearance of the BSOD
These disruptions can significantly impact productivity, especially for users engaged in demanding tasks.
Consequences of Error 41
Repeated occurrences of Error 41 can lead to serious consequences, such as:
* Data corruption
* Loss of unsaved work
* Hardware damage
* User frustration due to unreliable system behavior
Importance of Understanding Error 41
Understanding Error 41 is essential for Windows users who want to maintain a stable and efficient system. By identifying the potential causes and symptoms, users can take necessary steps to prevent or resolve the issue, ensuring a reliable computing experience.
The Role of BIOS in a Computer System
The Basic Input/Output System (BIOS) is a fundamental component of any computer system, functioning as the gateway between the hardware and the operating system. Upon powering on the computer, the BIOS is the first code that executes, initiating the boot process by performing a series of critical tasks. This includes hardware initialization, power-on self-test (POST), and loading the operating system from the storage device. The importance of the BIOS cannot be overstated, as it lays the groundwork for system stability and functionality.
One of the primary roles of the BIOS is to ensure hardware compatibility. Each hardware component, such as the CPU, RAM, and graphics card, requires specific settings to operate correctly. The BIOS manages these settings through its firmware, allowing the operating system to interface seamlessly with the hardware. If there are conflicts—whether due to outdated firmware or compatibility issues—users may encounter various errors, including Error 41 in Windows, which indicates unexpected shutdowns.
Additionally, the BIOS settings can influence overall system performance. Many systems allow users to modify settings such as CPU clock speeds, memory timings, and fan speeds to optimize their performance for specific tasks. However, these modifications can also lead to instability if not handled appropriately. Inadequate configurations can result in system crashes, freezes, or unexpected errors, emphasizing the importance of keeping the BIOS updated.
Updating the BIOS can thus be seen as a potential resolution for numerous hardware-related issues, including Error 41. A BIOS update often includes bug fixes, enhancements for hardware compatibility, and improvements in system performance. In a landscape where hardware components rapidly evolve, ensuring that the BIOS is current is critical for maintaining a stable and efficient computer system.
When and How to Update BIOS
Updating the BIOS is a task that can seem daunting for many users, yet it can be crucial in specific scenarios, particularly when addressing Error 41 in Windows. This error is often associated with power management issues, and an outdated BIOS may contribute to its occurrence. If you are encountering this error frequently, it might be time to consider a BIOS update. However, knowing when to proceed with this update is essential. You should look into updating your BIOS if you are experiencing hardware compatibility issues, system instability, or if your BIOS version is outdated compared to the latest available version from the manufacturer.
Before proceeding with a BIOS update, it is important to take necessary precautions. Start by backing up any critical data on your computer to avoid data loss in case something goes wrong during the process. Additionally, ensure your device is plugged into a power source, as a power failure during the update can permanently damage your motherboard. Familiarize yourself with the risks involved in the process; a failed BIOS update can render your system unbootable.
To check your current BIOS version, access the BIOS setup during your computer’s boot-up sequence by pressing the appropriate key, often displayed on the screen (e.g., F2, DEL, or ESC). Record the version number. Typically, you can find BIOS updates on the manufacturer’s website. Locate your motherboard model and verify if a newer BIOS version is available. If an update exists, carefully follow the manufacturer’s instructions to download and install it. This may involve creating a bootable USB drive or using a built-in update tool. Executing these steps with attention to detail will help you confidently navigate the BIOS update process and potentially resolve Error 41 in your Windows system.
Alternative Solutions for Error 41
When faced with Error 41 in Windows, it is essential to explore various troubleshooting methods beyond simply updating the BIOS. This systematic approach can help identify and rectify the underlying issues causing the error, potentially saving you the time and risk associated with BIOS updates.
One of the first steps in resolving Error 41 is to check all hardware connections. Loose cables or improperly seated components can lead to system instability. Therefore, turning off the computer, disconnecting it from power, and thoroughly inspecting hardware connections, including RAM and graphics cards, is crucial. Ensuring that all components are well-secured can prevent many common issues and improve overall system performance.
Updating drivers is another vital strategy. Outdated or corrupt device drivers often contribute to hardware-related issues and can trigger Error 41. Utilize the Device Manager to search for updates for key drivers, such as graphics and chipset drivers. Furthermore, visiting the manufacturer’s website for specific hardware components can provide additional updates that might not be available through Windows.
Running diagnostic tools can also help identify system issues. Windows comes equipped with built-in troubleshooting utilities that can detect and fix problems. The System File Checker (SFC) and Deployment Imaging Service and Management Tool (DISM) are particularly effective in scanning for corrupt system files. Executing these tools can sometimes resolve the errors without the need for extensive intervention.
Lastly, consider using the System Restore feature if the error started occurring after recent changes. This option allows you to revert the system to a previous state before the problem emerged. By restoring the system files and settings, you may effectively eliminate Error 41 without needing to update the BIOS.
In conclusion, addressing Error 41 requires a multifaceted approach that includes checking hardware connections, updating drivers, utilizing diagnostic tools, and exploring system restore points. By systematically examining these areas, users may find effective solutions to restore functionality and prevent future occurrences of the error.