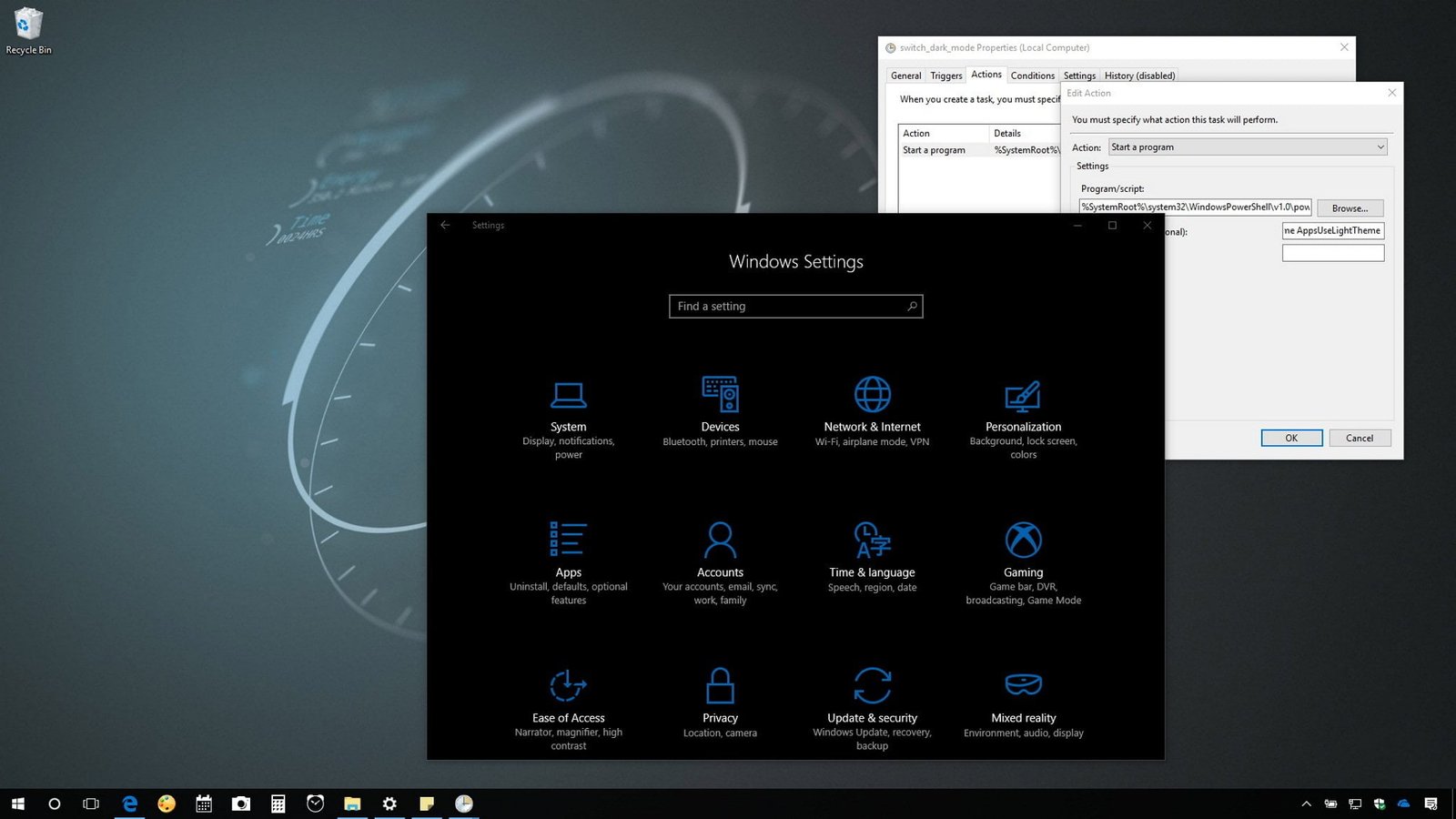Many users rely on the night mode feature in Windows to reduce eye strain and improve sleep quality. However, it can be frustrating when the night mode stops working or fails to activate as expected. If you’re experiencing issues with the night mode feature in Windows, this guide will provide you with some troubleshooting steps to help you fix the problem.
1. Check Display Settings
The first thing you should do is check your display settings to ensure that the night mode feature is enabled. To do this, right-click on the desktop and select “Display settings.” Scroll down to the “Night light settings” section and make sure that the toggle switch is turned on. You can also adjust the intensity and schedule of the night mode from this menu.
2. Update Graphics Drivers
Outdated or incompatible graphics drivers can sometimes interfere with the night mode feature in Windows. To update your graphics drivers, go to the manufacturer’s website (such as NVIDIA or AMD) and download the latest drivers for your specific graphics card model. Install the drivers and restart your computer to see if the night mode starts working again.
3. Restart Windows Explorer
If the night mode is still not working, try restarting the Windows Explorer process. To do this, press Ctrl + Shift + Esc to open the Task Manager. In the “Processes” tab, find “Windows Explorer” and right-click on it. Select “Restart” from the context menu. This will refresh the Windows Explorer process and may resolve any issues causing the night mode to malfunction.
4. Disable Third-Party Software
Sometimes, third-party software or utilities can conflict with the night mode feature in Windows. If you have any screen calibration or color management software installed, try disabling or uninstalling it temporarily to see if it resolves the issue. You can always reinstall the software later if necessary.
5. Run Windows Troubleshooter
Windows has a built-in troubleshooter that can help identify and fix common issues with system settings. To run the troubleshooter for the night mode feature, go to “Settings” > “Update & Security” > “Troubleshoot.” Scroll down to “Find and fix other problems” and click on “Night light.” Follow the on-screen instructions to complete the troubleshooting process.
6. Check for Windows Updates
Updating your Windows operating system to the latest version can often resolve compatibility issues and improve the performance of features like night mode. Go to “Settings” > “Update & Security” > “Windows Update” and click on “Check for updates.” If any updates are available, download and install them. Restart your computer and check if the night mode is now working.
7. Reset Night Light Settings
If none of the above steps work, you can try resetting the night light settings in Windows. Go to “Settings” > “System” > “Display” and click on “Night light settings.” Scroll down and click on “Reset” to restore the night light feature to its default settings. You can then reconfigure the intensity and schedule according to your preferences.
By following these troubleshooting steps, you should be able to fix the issue with the night mode feature in Windows. If the problem persists, it may be worth contacting Microsoft support or seeking assistance from a technical professional.
Remember, the night mode feature is designed to reduce eye strain and promote better sleep, so it’s important to ensure that it is working properly for a comfortable computing experience.