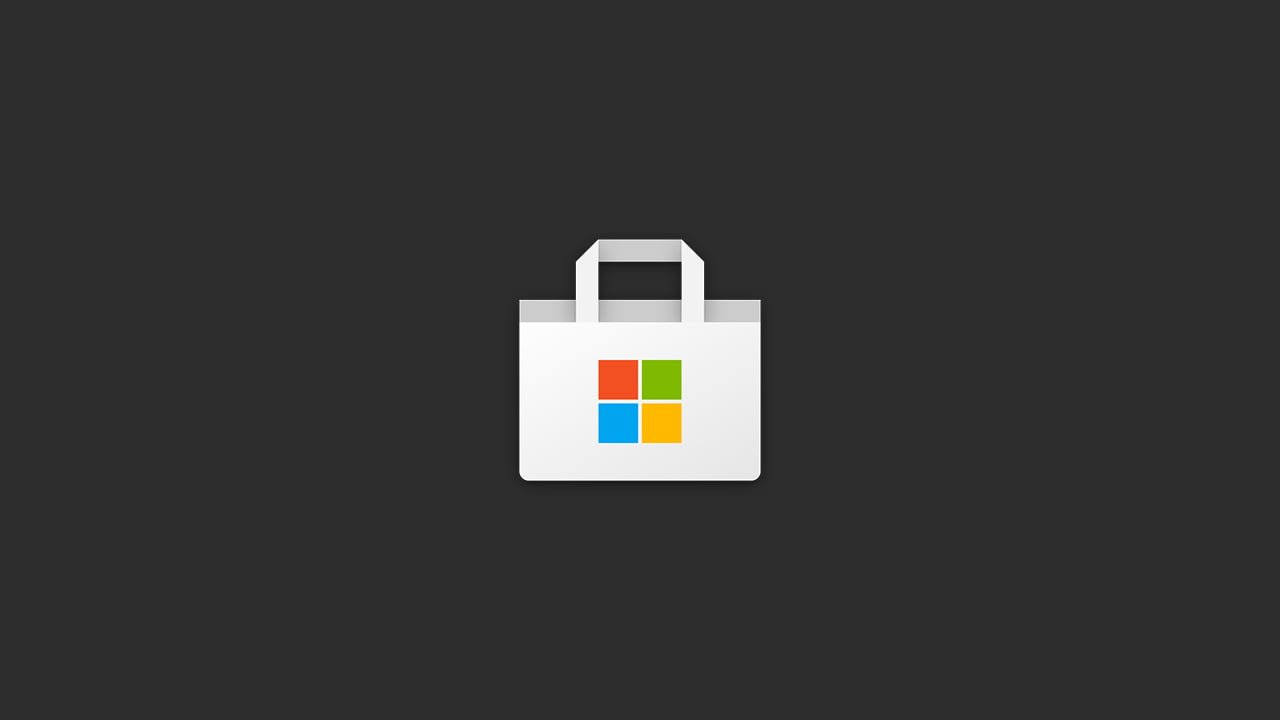Introduction
The Windows Store is a convenient platform for users to download and update applications on their Windows devices. However, like any software, it can sometimes encounter issues that prevent users from successfully downloading or updating their apps. In this blog post, we will explore some common Windows Store issues related to app downloads and updates, and provide solutions to help users resolve these problems.
1. Slow Download Speeds
One of the most common issues users face when downloading apps from the Windows Store is slow download speeds. This can be frustrating, especially when trying to download large applications or updates. Here are a few potential solutions:
- Check your internet connection: Make sure you have a stable internet connection. If your connection is slow or unreliable, try connecting to a different network or restarting your router.
- Pause and resume the download: Sometimes, pausing and resuming the download can help improve the speed. Simply right-click on the app in the Windows Store and select “Pause download.” After a few seconds, click on “Resume download.”
- Clear the Windows Store cache: The Windows Store cache can sometimes become corrupted, affecting download speeds. To clear the cache, open the “Run” dialog by pressing Windows + R, type “wsreset.exe,” and click “OK.” This will reset the Windows Store cache and may help improve download speeds.
2. App Installation Errors
Another common issue users encounter is app installation errors. These errors can occur for various reasons, such as compatibility issues or corrupted app files. Here are some steps you can take to resolve these errors:
- Check system requirements: Ensure that your device meets the minimum system requirements for the app you are trying to install. If your device falls short, consider upgrading your hardware or finding an alternative app that is compatible.
- Restart your device: Sometimes, a simple restart can resolve installation errors. Restart your Windows device and try installing the app again.
- Reset the Windows Store: If the installation error persists, you can try resetting the Windows Store. Open the “Run” dialog by pressing Windows + R, type “wsreset.exe,” and click “OK.” This will reset the Windows Store and may resolve the issue.
3. App Update Failures
Updating apps is essential to ensure they work smoothly and have the latest features and security patches. However, users may encounter issues when trying to update their apps through the Windows Store. Here are a few solutions to address app update failures:
- Check available storage space: Insufficient storage space can prevent app updates from installing. Make sure you have enough free space on your device by deleting unnecessary files or moving them to an external storage device.
- Disable antivirus software: In some cases, antivirus software can interfere with app updates. Temporarily disable your antivirus software and try updating the app again.
- Reset the Windows Store cache: Similar to app installation errors, resetting the Windows Store cache can help resolve update failures. Open the “Run” dialog by pressing Windows + R, type “wsreset.exe,” and click “OK.”
Frequently Asked Questions (FAQs) about Windows Store Issues:
1. Why are my Windows Store downloads so slow?
- Slow download speeds in the Windows Store can be caused by issues with your internet connection, corrupted cache, or other factors. Try checking your internet connection, pausing and resuming the download, or clearing the Windows Store cache to improve speeds.
2. What should I do if I encounter app installation errors in the Windows Store?
- If you encounter app installation errors, first check if your device meets the app’s system requirements. Then, try restarting your device or resetting the Windows Store cache. If the issue persists, consider reaching out to Microsoft Support for further assistance.
3. How can I address app update failures in the Windows Store?
- App update failures in the Windows Store can be due to insufficient storage space, antivirus interference, or corrupted cache. Ensure you have enough storage space, temporarily disable antivirus software, and reset the Windows Store cache to resolve update failures.
4. Why is it important to keep apps updated in the Windows Store?
- Keeping apps updated ensures they have the latest features, security patches, and bug fixes. This helps maintain the performance, stability, and security of your Windows device.
5. How do I reset the Windows Store cache?
- To reset the Windows Store cache, open the “Run” dialog by pressing Windows + R, type “wsreset.exe,” and click “OK.” This will reset the Windows Store cache and may resolve download, installation, or update issues.
Conclusion
The Windows Store is a valuable resource for downloading and updating apps on Windows devices. However, users may encounter issues that hinder their ability to download or update applications. By following the solutions mentioned in this blog post, users can troubleshoot common issues related to app downloads and updates in the Windows Store. If the problems persist, it may be helpful to reach out to Microsoft Support for further assistance.