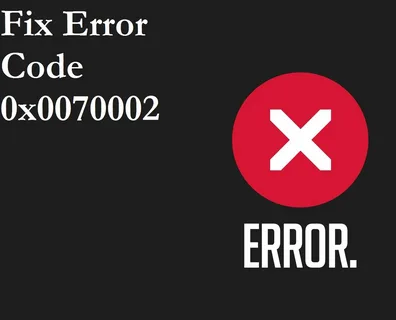Introduction
Windows Update is an essential feature that allows users to keep their operating system up to date with the latest security patches, bug fixes, and new features. However, sometimes users may encounter errors during the update process, such as the Windows Update Error 0x80070002. This error can be frustrating and prevent users from installing important updates. In this article, we will explore the possible causes of this error and provide solutions to help you resolve it.
Possible Causes of Windows Update Error 0x80070002
Before we delve into the solutions, it’s important to understand the potential causes of the Windows Update Error 0x80070002. By identifying the root cause, you can effectively troubleshoot the issue. Some common causes include:
- Corrupted or missing system files
- Software conflicts
- Network connection issues
- Insufficient disk space
Solutions to Resolve Windows Update Error 0x80070002
Now that we have identified the potential causes, let’s explore some solutions to fix the Windows Update Error 0x80070002:
- Run Windows Update Troubleshooter: Windows provides a built-in troubleshooter that can automatically detect and fix common update-related issues. To run the troubleshooter, follow these steps:
- Press the Windows key + I to open the Settings menu.
- Select “Update & Security” and then click on “Troubleshoot” in the left pane.
- Under “Get up and running,” click on “Windows Update” and then click on “Run the troubleshooter.”
- Follow the on-screen instructions to complete the troubleshooting process.
- Delete SoftwareDistribution Folder: The SoftwareDistribution folder stores temporary files related to Windows updates. Deleting this folder can help resolve update-related issues. To delete the SoftwareDistribution folder, follow these steps:
- Press the Windows key + R to open the Run dialog box.
- Type “%windir%” (without quotes) and press Enter.
- Locate the SoftwareDistribution folder and delete its contents.
- Restart your computer and check if the error is resolved.
- Check Disk Space: Insufficient disk space can cause update errors. Make sure you have enough free space on your system drive. To check your disk space, follow these steps:
- Open File Explorer and right-click on your system drive (usually C:).
- Select “Properties” and check the available free space.
- If the free space is low, consider deleting unnecessary files or moving them to an external storage device.
- Disable Antivirus and Firewall: Sometimes, third-party antivirus or firewall software can interfere with the update process. Temporarily disable your antivirus and firewall and then try updating again.
- Perform a Clean Boot: Performing a clean boot can help identify if any third-party software is causing conflicts with Windows Update. To perform a clean boot, follow these steps:
- Press the Windows key + R to open the Run dialog box.
- Type “msconfig” (without quotes) and press Enter.
- In the System Configuration window, go to the “Services” tab and check the “Hide all Microsoft services” box.
- Click on “Disable all” and then go to the “Startup” tab.
- Click on “Open Task Manager” and disable all startup items.
- Restart your computer and try updating again.
Frequently Asked Questions (FAQs) about Windows Update Error 0x80070002:
1. What is Windows Update Error 0x80070002?
- Windows Update Error 0x80070002 is an error that occurs during the update process, preventing users from installing important updates. It can be caused by various factors, including corrupted system files, software conflicts, network connection issues, and insufficient disk space.
2. What are the potential causes of Windows Update Error 0x80070002?
- Common causes include corrupted or missing system files, software conflicts, network connection issues, and insufficient disk space.
3. How can I troubleshoot and resolve Windows Update Error 0x80070002?
- You can try the following solutions:
- Run the Windows Update Troubleshooter.
- Delete the SoftwareDistribution folder.
- Check disk space on your system drive.
- Temporarily disable antivirus and firewall software.
- Perform a clean boot to identify conflicting third-party software.
4. How do I run the Windows Update Troubleshooter?
- Press the Windows key + I to open the Settings menu, select “Update & Security,” click on “Troubleshoot” in the left pane, choose “Windows Update” under “Get up and running,” and then click on “Run the troubleshooter.”
5. What should I do if none of the solutions work?
- If none of the solutions resolve the error, consider seeking further assistance from technical support or consulting online forums for additional guidance.
These FAQs address common questions regarding Windows Update Error 0x80070002 and provide solutions to troubleshoot and resolve the issue. If you need further assistance, consider seeking help from relevant support channels or technical experts.
Conclusion
The Windows Update Error 0x80070002 can be a frustrating issue, but with the solutions provided in this article, you should be able to resolve it. Remember to run the Windows Update troubleshooter, delete the SoftwareDistribution folder, check your disk space, disable antivirus and firewall temporarily, and perform a clean boot if necessary. By following these steps, you can ensure that your Windows operating system stays up to date and secure.